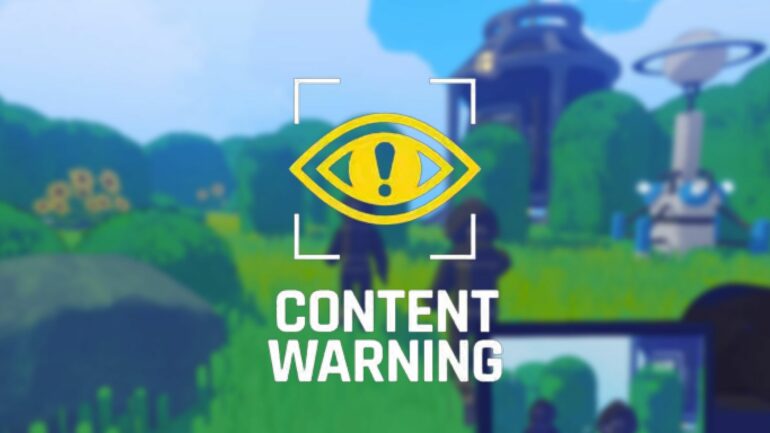Content Warning is a lot of fun without mods, but it’s so much better with them. If you’re looking to modify your experience, here’s everything you need to know.
Modding games is a lot of fun as it can completely transform the experience. This is absolutely the case with the smash horror hit Content Warning. While the base game is near perfect on its own, there’s a lot that can be tweaked to make the experience even better. Ever wanted to play with more people? Fancy a few more customization options for your character? Maybe the stamina system isn’t to your liking? Fortunately, there are mods for all your Content Warning gripes. Below, we’ve explained how to get and install mods, the best mods for the game, and where to find more mods for the future.
How to Get and Install Mods For Content Warning
Installing mods for Content Warning may seem daunting, but it’s incredibly easy. The easiest way to do it is by installing the free Thunderstore Mod Manager, which essentially acts as an app store for your mods. You’ll be able to use it to download and install mods for the game, as well as run the modded version of Content Warning directly from it. We’ve broken down the steps to installing and running mods for Content Warning below:
- Install the Thunderstore Mod Manager
- In the Thunderstore Mod Manager, select the Content Warning game
- Click Select Profile under Default
- Next, select Settings on the left-hand side
- Select Change Content Warning Directory
- A new window will pop up. Open it and then go to C:\Program Files (x86)\Steam\steamapps\common\Content Warning
- Select the Content Warning.exe file and then Open
- This will allow you to run the modded version of Content Warning directly from the Thunderstore Mod Manager
- Next, in the Thunderstore Mod Manager, search for the BepInEx mod and install it
- Alternatively, after installing the Thunderstore Mod Manager, go to the BepInEx mod page and click Install with Mod Manager
- Install the mods you want for Content Warning in the Thunderstore Mod Manager
- Finally, once you have all your mods, press the Modded button in the top right to start playing
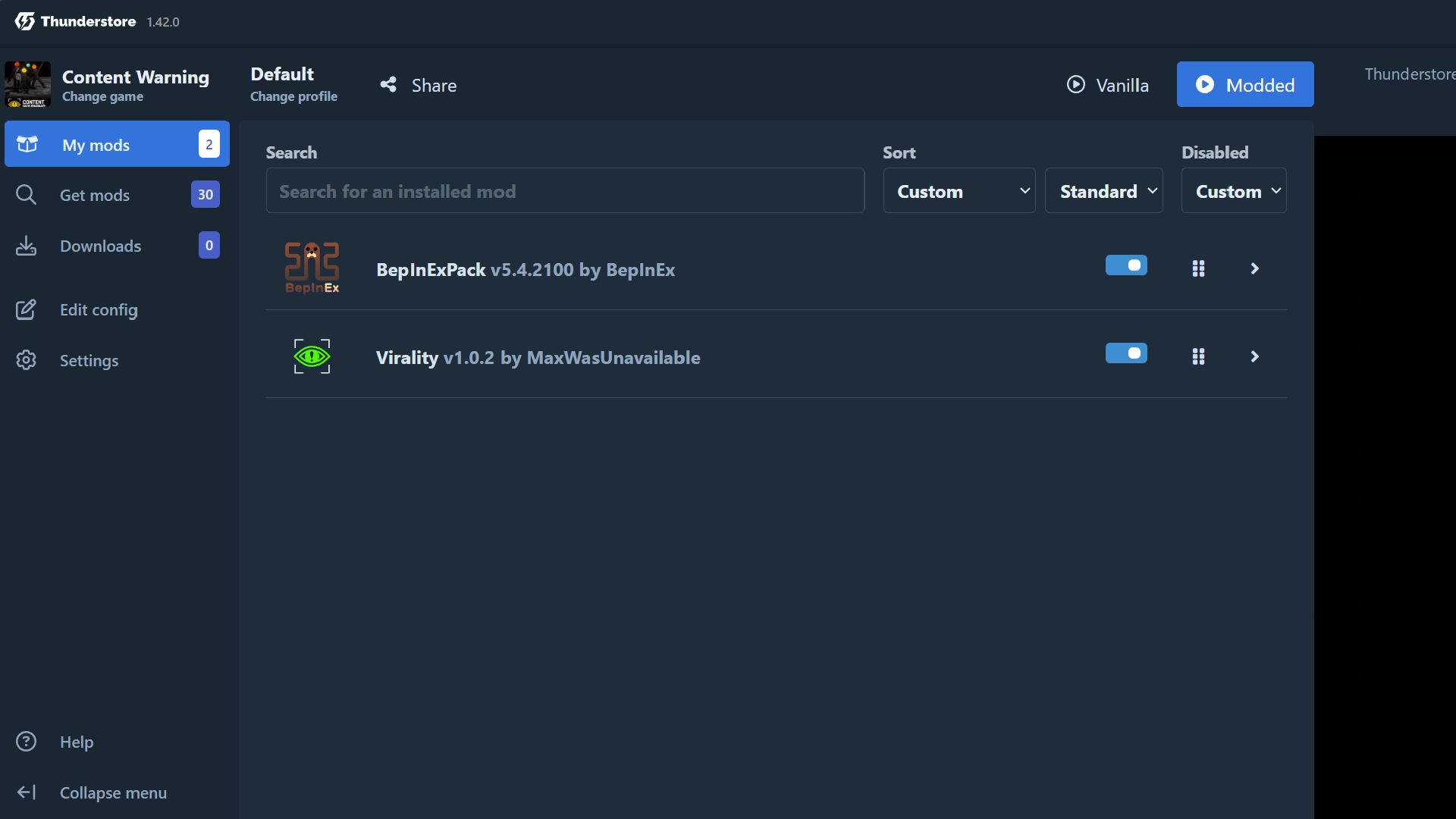
How to Update Thunderstore Mod Manager
The Thunderstore Mod Manager app should update itself automatically. However, if you’ve found it hasn’t been updated and you can’t access your Content Warning mods, there is a way to force it to update. Here are the steps you need to follow:
- Open up the Thunderstore Mod Manager app
- In your Taskbar, on the bottom right of your screen, select the System Tray (upwards arrow)
- Right click on the Overwolf icon (it looks like a wolf)
- Select “Check for Updates”
- The Overwolf app will then open and scan for updates. If you’re missing any, they will be installed automatically
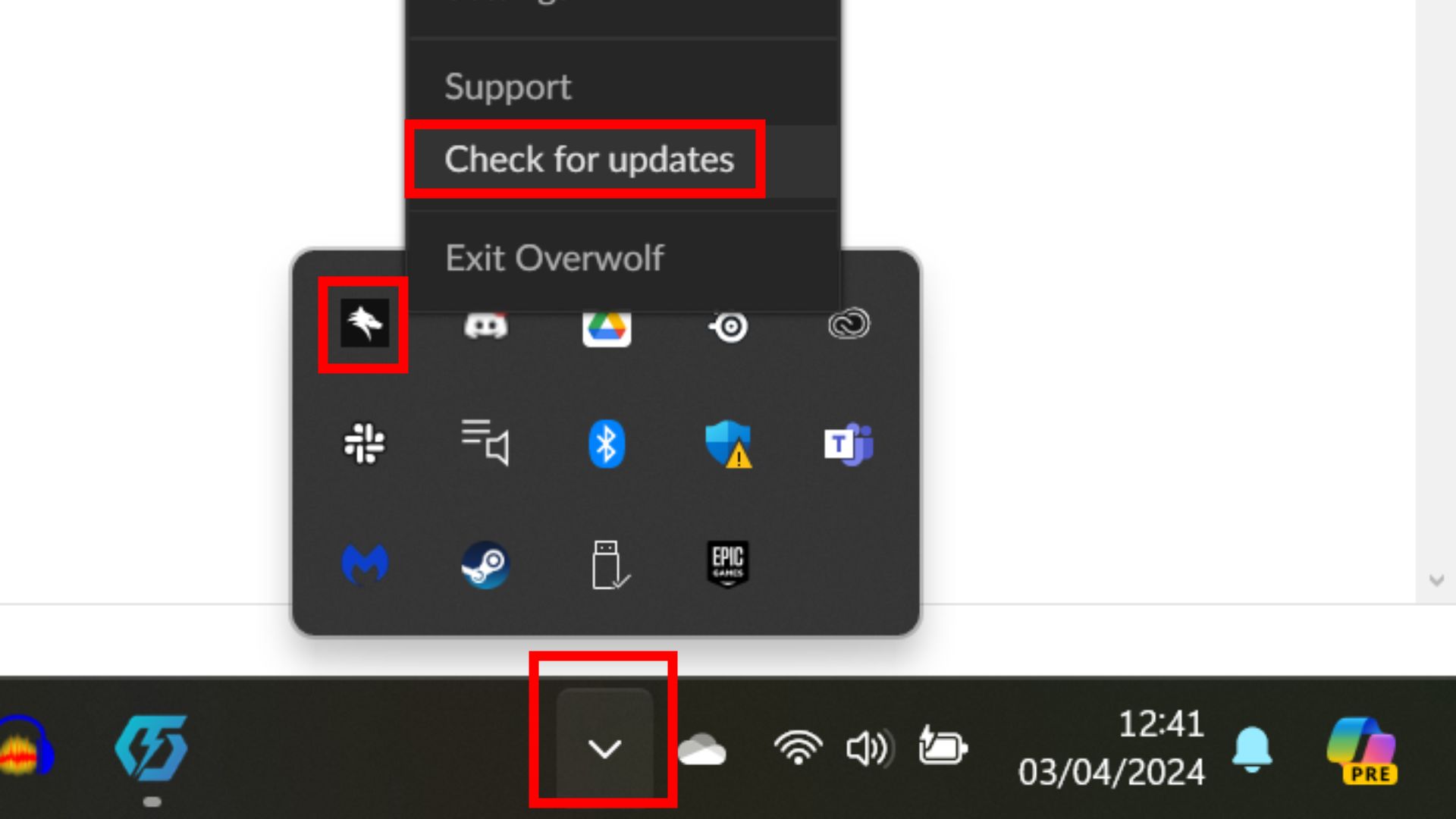
The Best Mods For Content Warning
There aren’t that many mods for Content Warning at the moment, as it’s only just come out. However, there are a handful of mods that are worth installing and playing with. Just make sure that all of your friends have the same mods installed before playing. Here are the best mods in Content Warning:
- Virality
- VolumeBooster
- MakeMeRagdoll
- BetterSprint
- MoreColors
- MoreCustomization
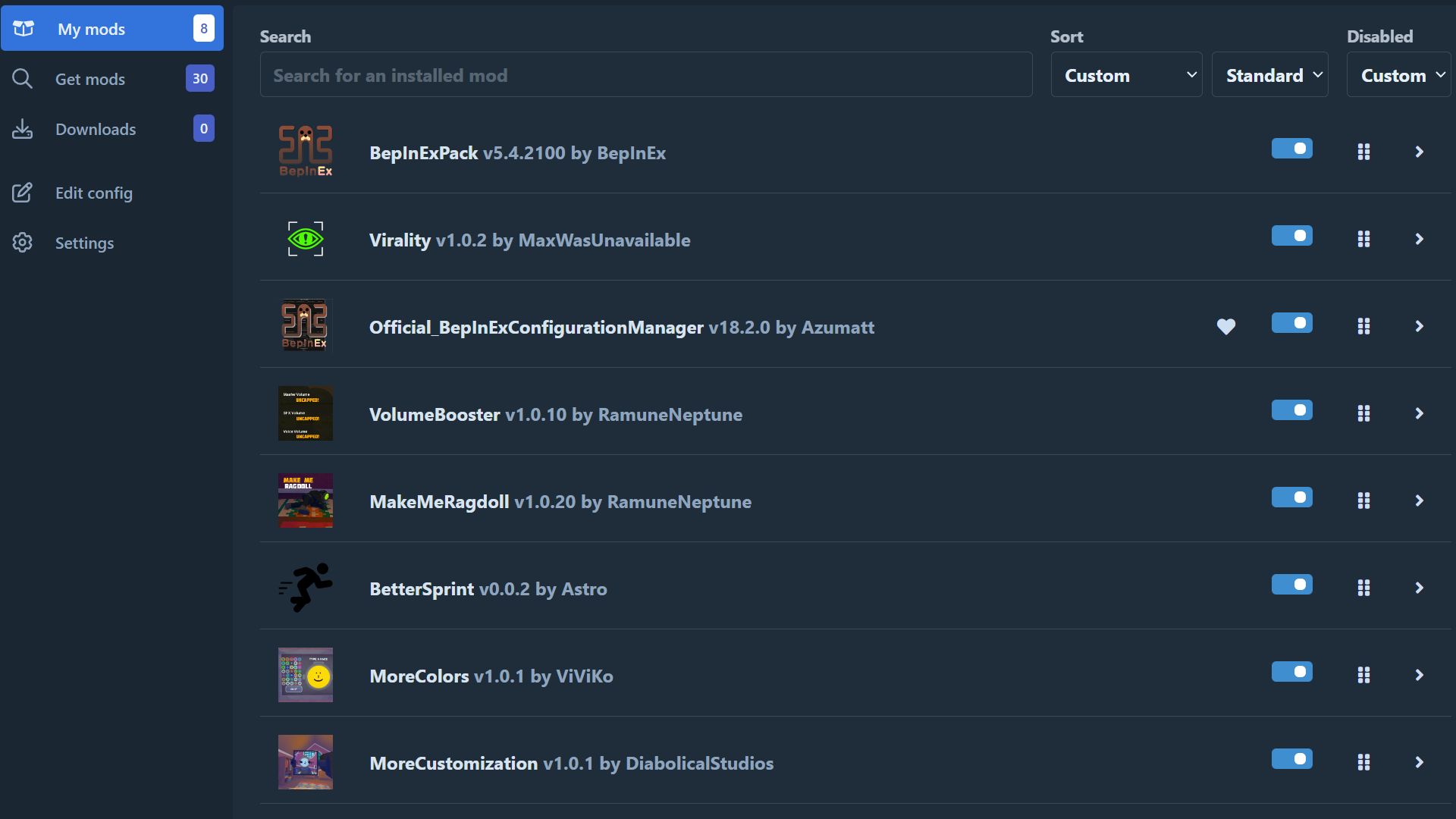
Virality allows you to increase the size of your lobby, enabling you to play with more than just three other players. If you’ve got a big group of friends, this is the mod for you. It also allows you to toggle late joining on or off, essentially allowing your friends to join an in-session game, which isn’t possible in the vanilla version.
Volume Booster, as it sounds, gives you the ability to increase the General, SFX, and Voice volume limits as high as you want. We found this to be absolutely necessary, as there were often too many times when we couldn’t hear each other. MakeMeRagdoll isn’t a necessary mod, but it’s definitely an incredibly fun one. This allows you to ragdoll in front of your friends by simply pressing ` on your keyboard. There’s nothing quite like dropping to the floor and shaking about while monsters lurk nearby.
BetterSprint allows you to tweak the speed of your stamina regen, your max stamina, and your sprint speed. We found this to be a lifesaver, as the default speeds and stamina limits can be a little restrictive. Similarly, the MoreColors and MoreCustomization mods are absolutely necessary as they allow for even more options when it comes to customizing your character. MoreColors gives you more options when it comes to picking the color of your screen, whereas MoreCustomization gives you a ridiculous 128-character limit for face customization, the ability to copy and paste in the terminal, and infinite size adjustment for your face.
How to Find Mods for Content Warning
You can find mods for Content Warning either on the Thunderstore website, in the Thunderstore Mod Manager app, or via the game’s official modding Discord. If you’re not a fan of Discord, then we recommend the Thunderstore Mod Manager app or website, as they’re incredibly easy to use. It simplifies the process of locating mods, and allows you to check out their individual mod pages as well if you need more detail.
That’s everything you need to know about modding Content Warning. For more guides just like this one, be sure to check out our Guide Hub.