No Rest for the Wicked doesn’t perform the best at launch, so players may want to tweak their graphics settings to get the best FPS.
No Rest for the Wicked doesn’t have many graphical options at launch. Because of the lack of options, fans are unsure how best to tweak their settings to get the best performance. Fortunately, we’ve broken down the best settings for you below. This way, you can enjoy a smooth APRG experience unlike any other.
Which Graphics Preset Should You Choose in No Rest for the Wicked?
You should choose the Balanced graphics preset in No Rest for the Wicked, as this will allow you to test whether you can prioritize visuals or if you need to scale back further to increase your framerate. If you find you’re getting a high framerate with the Balanced graphics preset, then switch to Quality or Best Quality. However, if you want to prioritize framerate, then switch to Performance.
Honestly, the Performance graphics preset still maintains the game’s gorgeous art style and visual clarity, while offering a solid framerate. If you find you’re forced to switch to this setting, you’ll still be getting a great experience. We’d also recommend the Performance setting to players who want smoother feeling combat, as the lower framerate in the Quality and Best Quality settings does make the soulslike combat feel a bit sluggish.
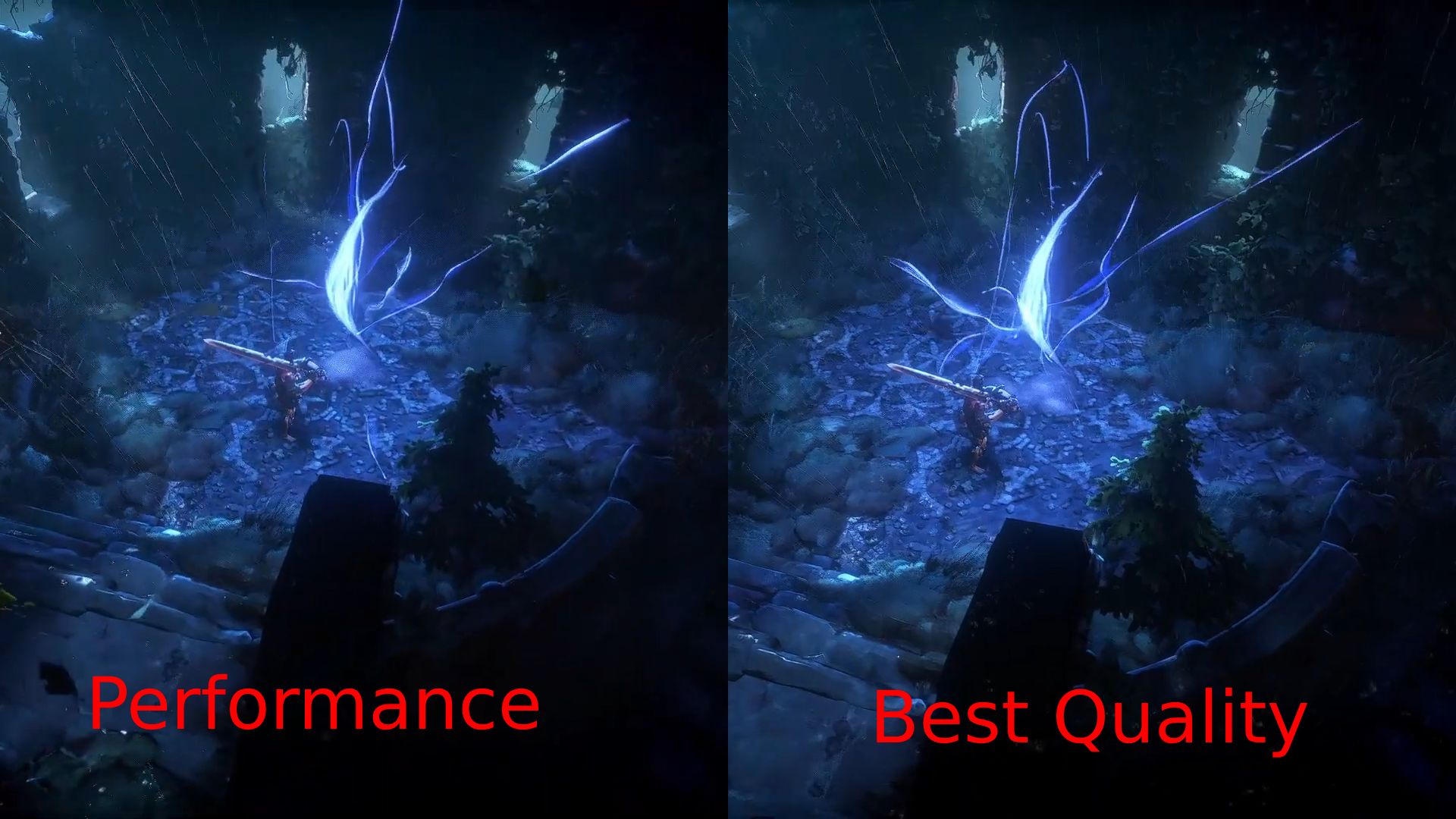
Credit – Nova Gaming
Best No Rest for the Wicked Graphics Settings
You can tweak a few graphical settings in No Rest for the Wicked, including Motion Blur, Sharpness, Render Scale, and Dynamic Resolution Scaling. We recommend turning off Motion Blur and Framerate Independent Motion Blur entirely, as this should help boost your framerate.
Additionally, under the Display tab, you can tweak your Resolution, Display Mode, VSync, and Framerate Cap. We recommend switching to a lower resolution and tweaking your Display Mode if you’re getting low FPS. Additionally, you can lower your Framerate Cap so that the game doesn’t try to aim for a higher FPS.
Here are the best settings for players looking to increase their framerate:
- Resolution: 1920×1080
- Display Mode: Full Screen Window
- VSync: Off
- Framerate Cap: 60 – 80
- Quality Presets: Performance
- Render Scale: 100%
- Sharpness: 100%
- Motion Blur: 0%
- Framerate Independent Motion Blur: Off
- Dynamic Resolution Scaling: On
- Target FPS: 60
- Maximum X Scaling: 80
- Maximum Y Scaling: 80
That’s the best graphics settings to boost performance in No Rest for the Wicked. For more guides just like this one, be sure to check out our Guide Hub.








