You can now throw away those passwords for your PlayStation account with the password-less passkey solution, and here is how you do it.
With a password-less solution to authenticate, you’re getting a faster, more convenient sign-in experience without compromising the protection of your personal information and account integrity. Fortunately, PlayStation has now announced its own Password-less solution called Passkey.
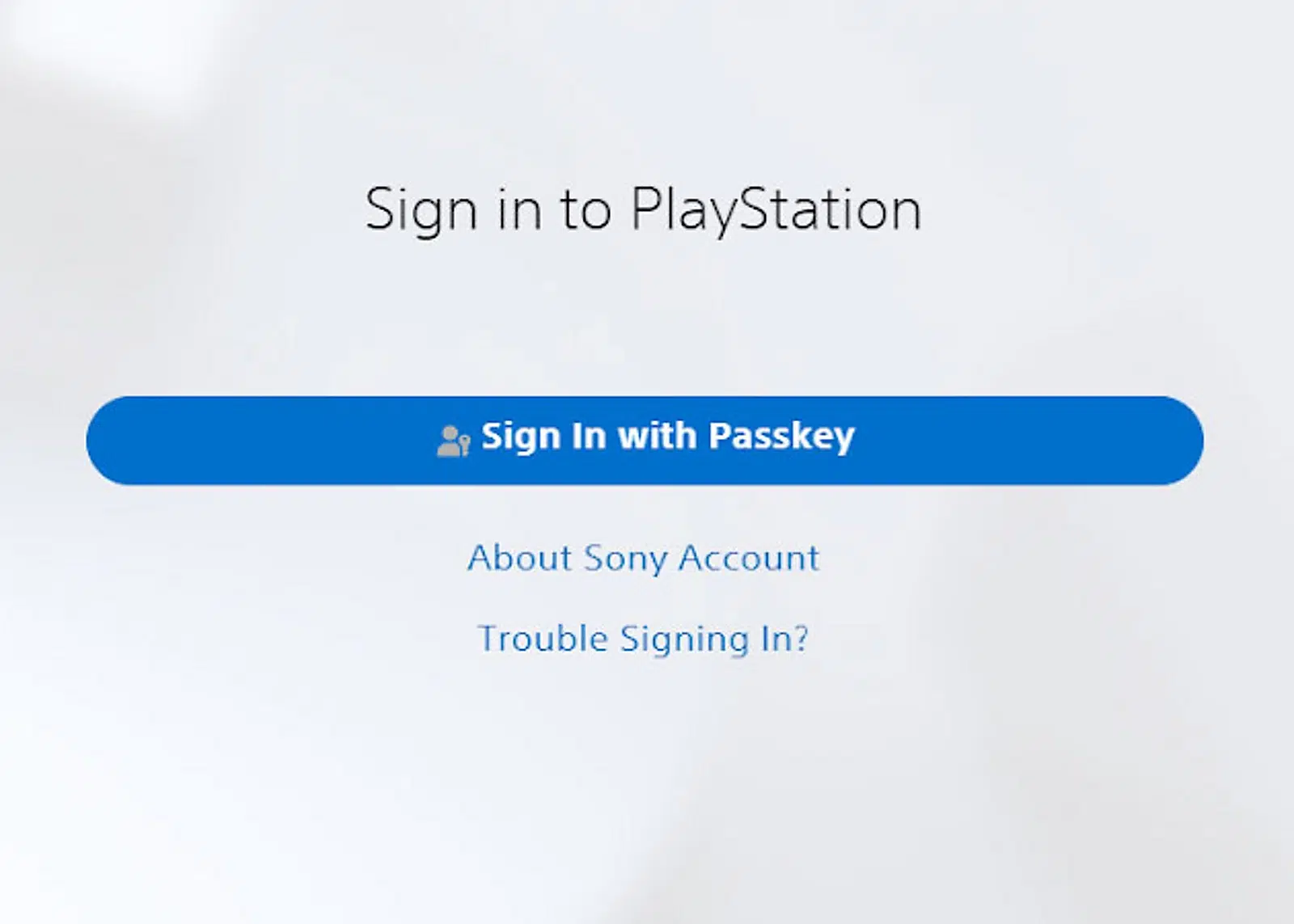
What is the PlayStation Passkey?
A PlayStation Passkey is a modern alternative to the traditional password, designed to make signing into your PlayStation Network account quicker, easier, and more secure. Unlike a password, you don’t need to remember a complex set of characters. Instead, you can use the unlocking methods you’re already familiar with on your mobile device or computer, such as a fingerprint, face scan, or PIN. This means you can access your account without the hassle of typing out a password every time.
Activating a Passkey brings several benefits. For starters, it speeds up the sign-in process significantly. Since you won’t have to enter a password, you can dive into your gaming sessions much faster. This convenience does not come at the expense of security. In fact, Passkeys offer enhanced protection for your account. The design makes them unique to you and your PlayStation Network account, making it impossible for someone else to guess or reuse them. This uniqueness also ties Passkeys directly to your personal access methods, ensuring that only you can sign into your account.
Moreover, PlayStation Passkeys are built to be resistant to common cyber threats, such as phishing attacks and data breaches. Traditional passwords, which can often be the weak link in the chain of online security, are vulnerable to being stolen or guessed. Passkeys eliminate this vulnerability by relying on more secure authentication methods that are harder for cybercriminals to exploit.
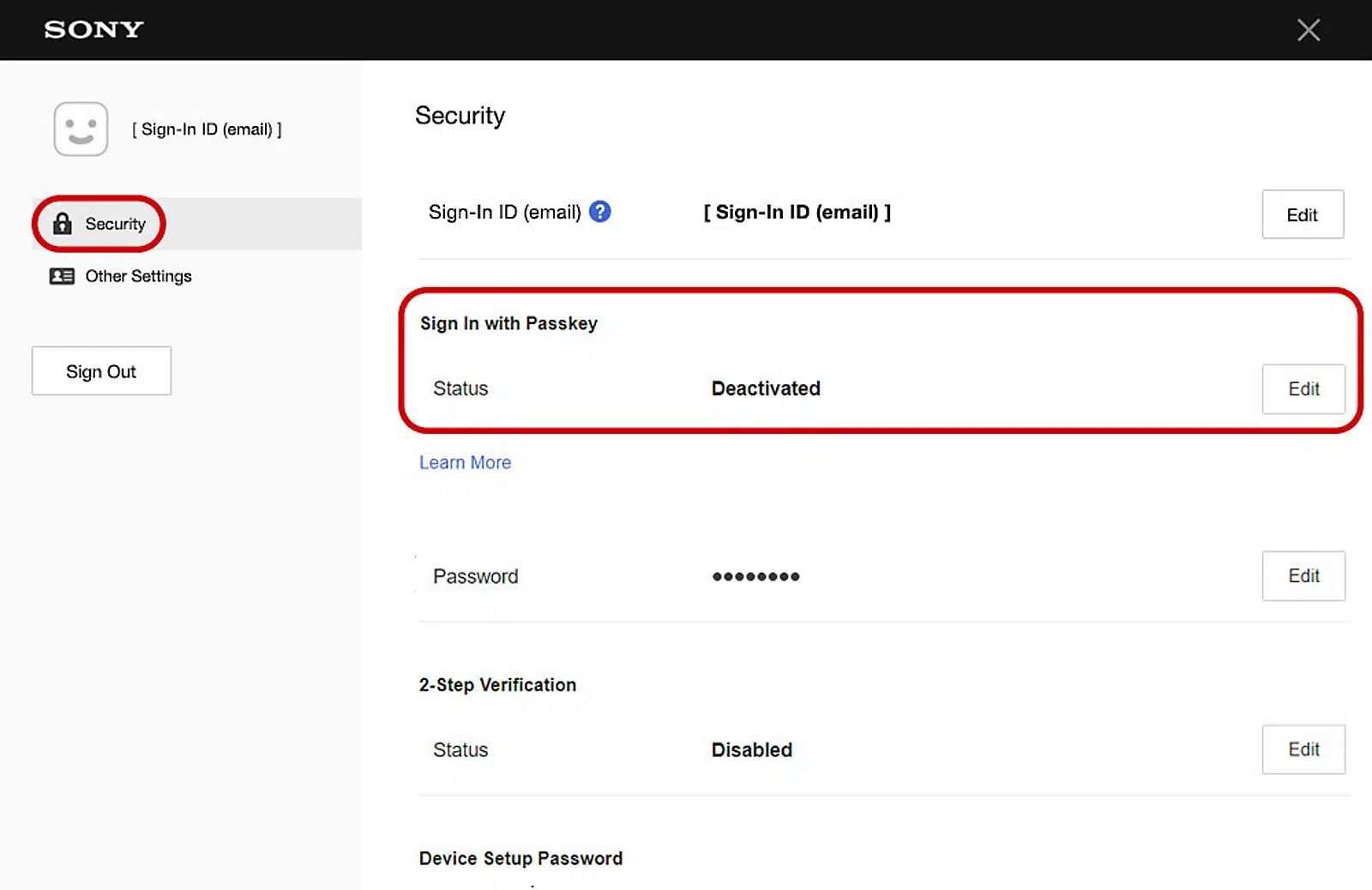
How do I get a PlayStation Passkey?
To activate and use a Passkey for your PlayStation Network (PSN) account, you’ll follow some straightforward steps. This guide will help you through setting up a passkey on your PS5, PS4, computer, or mobile device. You can also look for more help and detailed instructions on the passkey support pages.
Setting Up a Passkey on PSN
- Sign into Account Management: Start by signing into your account on your device.
- Go to Security Settings: Find the security section in the Account Management settings.
- Enable Sign-in with Passkey: Look for an option that says, “Sign in with Passkey” and enable it.
- Create Your Passkey: Choose the “Create a Passkey” option. You’ll be prompted to decide how you want to create your passkey. Follow the instructions shown on your screen to finish setting up your passkey.
After setting up your passkey, you’ll get an email confirmation. Use your new PlayStation Passkey whenever you need to sign into PSN.
Additional Tips for Using Passkeys
- If you’re on Android, ensure your Google account works with Google Play services.
- Recommended passkey providers include iCloud Keychain, Google Password Manager, 1Password, and Dashlane.
- Some hardware security keys might not work well, so it’s better to use passkeys on mobile devices.
- On mobile devices, use the default camera app for activation and sign-in.
- Android users might need a QR scanner app for some passkeys.
Signing in with Your Passkey on the PlayStation Network
- Go to the Sign-in Screen: On your PlayStation console or connected device, navigate to the sign-in screen.
- Use Your Passkey: You’ll be prompted to sign in using your passkey. Follow the prompt to access your account.
Passkeys work on most devices with iOS 16+ or Android 9+. Remember, using a PIN code as a passkey on Android is not recommended. For web browsers, ensure you’re using the latest versions of Safari, Chrome, or Edge.








